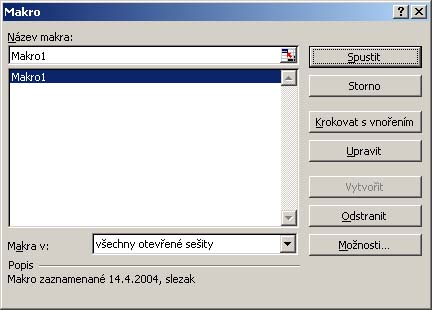VBA - Makra
Záznam makra
Spustit makro Editace
makra
Opět
se vracíme k Panelu Visual Basic, který je v Excelu. Já ho mám
neustále zobrazený nahoře
na liště, vedle "standartních" panelů. Pokud tento nástroj
nemáte zobrazený, pro zobrazení použijte v menu v Excelu příkaz:
Zobrazit / Panel nástrojů / Visual basic |
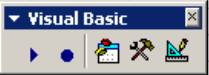
Najeďte myší na symbol,
zobrazí se nápověda.
|
Co je to makro? Makro je událost kterou někdo
zaznamenal, nebo napsal, a nachází se ve Visual Basiku většinou
v modulu. Slouží k tomu, aby nám usnadnilo práci, a
zautomatizovalo nějakou akci,
kterou děláme. Například seřadilo hodnoty v Excelu podle velikosti, a
pak vytisklo stránku.
Modrá šipka na panelu Visual Basic slouží ke
spouštění maker, modrý kruh pak k záznamu nových maker. Makro
začíná zápisem:
Sub nazev_makra ( )
kde název musí být bez mezery, nejlépe bez českých znaků,
a je třeba se vyvarovat klíčových slov VBA jako Delete, Select
...
ukončeno je zápisem:
End Sub
Pokud je nám jasné, co chceme zaznamenat, jak makro
chceme pojmenovat ... tak spustíme modrou šipkou záznam makra. Po spuštění
makra se objeví okno, kde makro můžeme přejmenovat, přiřadit mu klávesovou
zkratku (což není jednoduché, protože Excel má mnoho zkratek pro něco,
a Vám se pak spouští všechno možné, jen ne Vaše makro), definovat
jeho popis, a kam chcete makro uložit.
Po editaci (nebo bez) stisknete tlačítko "OK", a začíná záznam
makra.
Po stisku tlačítka "OK" se objeví tlačítko
které slouží k ukončení záznamu makra: 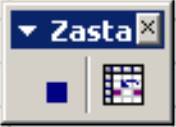
Toho si zatím nebudete všímat a provedete nějakou akci - seřadíte
hodnoty, provedete tisk listu, vyberete list, nebo buňku ... Nyní pomocí
tlačítka "Zastavit záznam" zastavíte záznam makra.
Pokud chcete dál pracovat s makrem, na panelu Visual
Basic klepnete na ikonu "Spustit makro"
a objeví se takovéto okno:
Pokud máte v okně více maker, myší si vyberte to které Vás
zajímá. Jestliže chcete vybrané makro spustit, použijte tlačítko
"Spustit". |
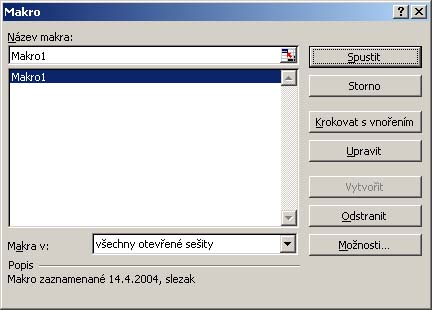
|
Poznámka:
Makro lze také spouštět umístněním příkazového
tlačítka na list sešitu.
Krokovat s vnořením:
Pro testování makra krok za krokem (řádek po řádku) lze použít
tento příkaz.
Spustí se makro, a v okně VBA se na levém okraji okna s kódem zobrazí
žlutá šipka (zarážka),
kterou lze pomocí myši posouvat.
Ta slouží k tomu, aby se vykonala vždy jen určitá část makra.
Obdobou tomuto prvku je "Break point" - "Zarážka".
Když ve svém kódu klepnete myší na levou šedou lištu vedle kódu,
objeví se hnědé kolečko - Break point, které slouží jako zarážka.
Když spustíte makro, tak makro proběhne až na toto místo, a pak se
zastaví. Po spuštění makra jej lze krokovat . Upravit
makro
Tento příkaz Vás přepne do kódu VBA, na místo, kde je makro uložené,
aby jste ho mohli studovat, popř. upravit. Pokud máte více zkušeností,
tak přepnutím do VBA asi víte kde makro najdete. Vytvořit
makro
Pokud chcete napsat nové makro, tak do pole "Názem makra"
napíšete nějaký název makra, a tlačítkem "Vytvořit" se přepnete
do sekce ve VBA která je přímo pro toto makro.
Opět: Proč to nenapsat rovnou ve VBA, ale budiž. Odstranit
makro
Tento příkaz odstraní vybrané makro. Možnosti
Pomocí této volby můžete editovat vlastnosti makra jako název,
popis nebo klávesovou zkratku, která ho spouští.
Makro, které jsme zaznamenali, je třeba ještě vyladit
a vyčistit od zbytečných věcí.
Pokud pracujeme s listy sešitu, vždy je důležité dbát na to, aby
bylo definováno: Vyber list: Sheets("List1").Select a
popřípadě vyber nějakou buňku: Range("A1").Select Protože
pokud nebudeme korektně definovat, na jakém listu sešitu chceme
pracovat, tak to může způsobit chaos. Tady se opět vracíme
k akcím o nichž jsem psal na stránce VBA
- Deklarace v sekci Akce
kde jsme uváděli seznam několika z akcí, které lze provádět.
|