VBA - Formulář
Jak
vložíme nový formulář?
Vlevo
nahoře na liště, mezi tlačítkem Excel (přepnout do Excelu) a
tlačítkem Uložit se nachází
tlačítko "Vložit objekt" UserForm / Module / Class Module (Formulář
/ Modul / Modul třídy)
nabídku rozevřeme kliknutím na šipku, následně se tlačítko samo přepne
do naposledy vybrané volby.
Kliknutím na UserForm vložíme nový prázdný formulář.
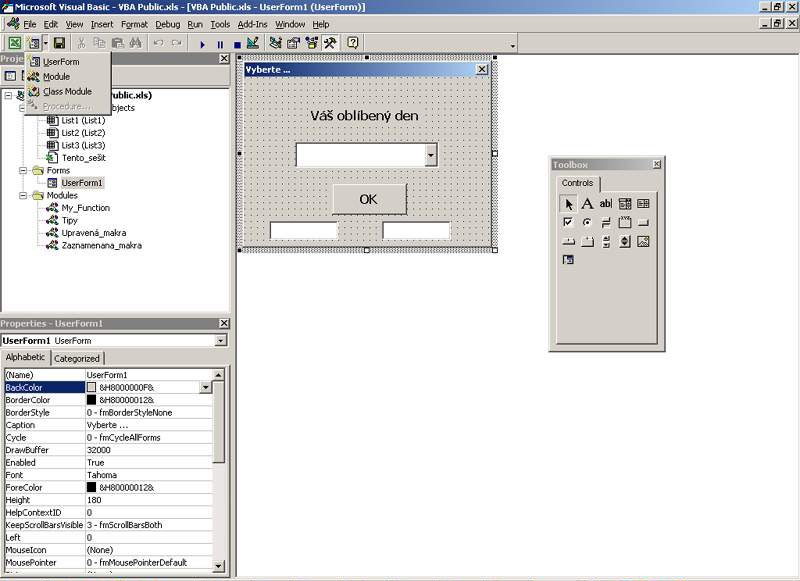
V
okně Properties vidíme základní vlastnosti prvku, v tomto případě
Formuláře.
Výčet vlastností (některých) při přepnutí z karty Alphabetic na
kartu Categorized
| Kategorie |
Popis |
specifikace |
|
|
|
| Appearance |
|
|
| BackColor |
Barva pozadí formuláře |
|
| BorderColor |
Barva okraje formuláře |
|
| BorderStyle |
Styl okraje ... |
|
| Caption |
Popisek - titulek formuláře (frm) |
|
| ControlTipText |
text nápovědy když myší zastavíte nad prvkem
(např. Textovým polem ...) |
Textové pole |
| PasswordChar |
Typ pole - heslo - do této vlastnosti zadejte znak
"*" |
Textové pole |
| Value |
Hodnota (textového pole), můžeme nastavit výchozí
hodnotu |
Textové pole |
| Value |
U zatržítka, nebo Přepínače můžeme nastavit výchozí
hodnotu True nebo False |
CheckBox
OptionButton |
| Visible |
True - prvek bude viditelný
(co takhle tlačítko bez popisu, a neviditelné, ale něco dělající
...
nebo Textové pole, kde přenášíte pomocné informace, které
chcete skrýt) |
Textové pole
Tlačítko |
| Behavior |
|
|
| Autosize |
Autom. zvětší svoji velikost |
Textové pole |
| AutoTab |
Přístup klávesou TABulátor |
|
| Locked |
Uzamčený (pouze pro zobrazení textu) |
Textové pole |
| MaxLenght |
Max délka textu - omezení délky zápisu |
Textové pole |
| TextAlinght |
Zarovnání textu v poli |
Textové pole ... |
| Data |
|
|
| ListRow |
Počet zobrazených řádků v nabídce ...
(12 položek, zobrazených jen 8, zbytek - posuvníky) |
ComboBox |
| ... |
|
|
| Font |
|
|
| Font |
Vybráním tohoto řádku se zobrazí tlačítko, a
Vy můžete změnit styl písma, velikost .. |
|
| Misk |
|
|
| (Name) |
Jméno
formuláře, tak jak se na něj v VBA odkazujeme |
|
| TabIndex |
Změnou indexu ovlivníte, jak pomocí TAB
budete přecházet z prvku na prvek |
|
| Picture |
|
|
| Picture |
Obrázek na frm - lze vytvořit i vázaný obrázek |
|
| ... |
|
|
| Position |
|
|
| Height |
Výška frm v pixelex |
|
| Left |
Posice frm od levého okraje obrazovky v pixelech |
|
| StartUpPosition |
Pokud zvolíme volbu "Windows default"
můžeme využít volby Left a Top |
|
| Top |
Posice frm od horního okraje obrazovky v pixelech |
|
| Width |
Šířka formuláře |
|
|
|
|
| Poznámka: |
Vlastnosti frm ze sekce Position
oceníte,
když otvíráte více frm za sebou,
aby měli stejnou startovní
posici, popř. i velikost, aby byl efekt náležitě profesionální,
a frm "neskákaly" po obrazovce |
|
|
|
|
|
To jsou tak asi ty nejpoužívanější a nejdůležitější
volby, většinu z nich je také možná nastavit
z Visual basiku - např. v události Userform Initialize |
|
|
|
|
Výše zmiňovaná vlastnost TabIndex
určuje pořadí prvků, jak budeme přecházet pomocí klávesy TAB z
prvku na prvek.
První prvek bude vybrán prvek s hodnotou TabIndex = 0 následuje
prvek s TabIndex = 1 ... Pokud
je tedy formulář hotový a upravený (viz. zde),
přichází na řadu specifikovat TabIndex pro všechny prvky
(výchozí hodnota TabIndex je doplněna podle pořadí, jak jsme
prvky umístňovali na formulář). Takže
aby jsme nemuseli u každého prvku měnit hodnotu TabIndex
individuálně,
lze si zobrazit tabulku Pořadí prvků (Tab Order) pomocí volby z
menu View / Tab Order
a zobrazí se nám tabulka, kde pomocí tlačítek Nahoru (Move Up) a
Dolů (Move Down) můžeme měnit pořadí prvků. |